Как зашифровать жесткий диск компьютера

Обладатели версий Ultimate и Enterprise ОС Windows 7 и Vista, и версий Enterprise Windows, Windows 8.1, Windows 10 и Pro для шифровки хард диска могут оперировать встроенной программой BitLocker. Остальные пользователи могут воспользоваться VeraCrypt, которую мы так же рассмотрим в данной статье.
Инструмент шифровки
И так начнем. Запускаем инструмент шифровки в нашей операционной системе и вводим в поиск «BitLocker», затем кликаем на пункт «Управление Bitlocker».
В последующем окне мы можем запустить шифрование, кликаем на «Включить BitLocker», которое находится около обозначения хард диска ( после выполненных действий, в случае ошибки, перейдите к разделу «Использование BitLocker без ТРМ», который будет опубликован далее. После завершения данных действий необходимо выбрать, что вы хотите использовать при разблокировке вашего винта, пароль или флешку. Что бы вы ни выбрали, во время настроек, специалисты нашего сервисного центра по ремонту ноутбуков, рекомендуют вам обязательно сохранить восстановительный ключ. Он пригодится при утере флешки или в ситуации, когда вы забыли пароль.
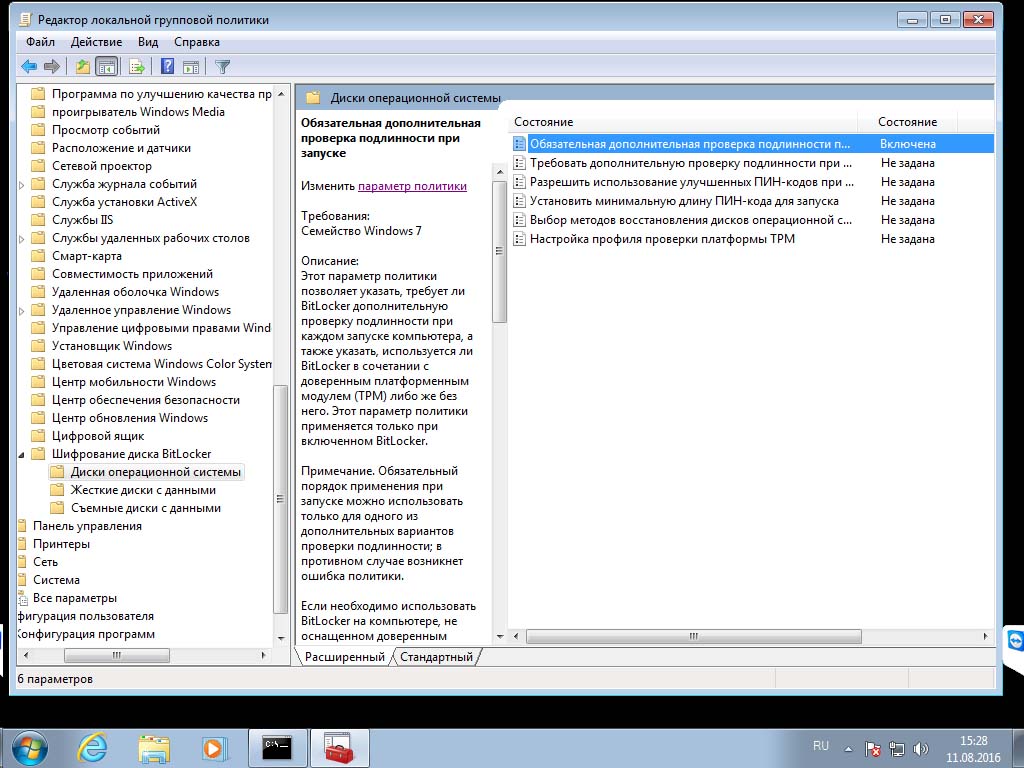
«Использование BitLocker без ТРМ»
Если на вашем устройстве нет микросхемы ТРМ, которая расшифровывается, как Trusted Platform Module, то вам нужно воспользоваться настройками для его активации. Вбиваем в поисковую строку « Изменение групповой политики» и заходим в «Редактор локальной групповой политики». Затем, пошагово, « Конфигурация компьютера»-«Административные шаблоны»-«Windows компоненты»- «Шифрование диска BitLocker»-«Диски операционной системы», после этого в списке справа выбираем – « Обязательная дополнительная проверка подлинности при запуске». Следующим шагом выбираем «Изменить параметр политики». Обязательно кликаем «Включить» и помечаем пункт «Разрешить использование BitLocker без совместимого ТРМ», данный пункт находится чуть ниже. На этом все, кликаем «Применить»-«ОК» и пользуемся BitLocker по указаниям выше.
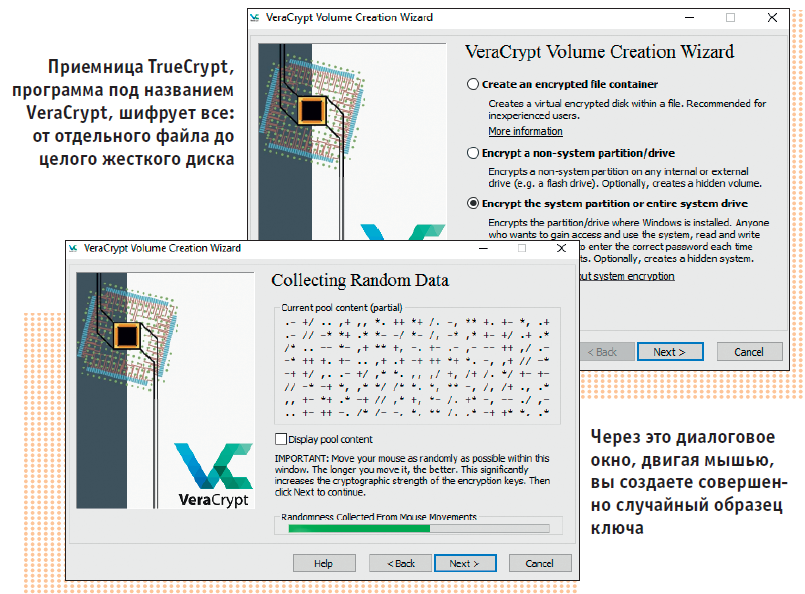
Второй вариант шифрования с помощью VeraCrypt
Для шифровки хард диска или системного раздела с помощью VeraCrypt поступаем следующим образом. В меню VeraCrypt пошагово выбираем «Create Volume»-« Encrypt the system partition or entire system drive». Для полной шифровки винчестера понадобится пункт « Encrypt the whole drive» затем идем по инструкции с настройками. Очень важно – VeraCrypt сделает диск для восстановления пароля в случае его утери, его стоит записать на пустой CD. После шифровки жесткого диска, при входе вам будет необходимо помимо пароля указывать так же PIM, а если он не был установлен, то просто нажимайте Enter.
Надеемся данная информация стала полезной для вас, оставайтесь с нами!





