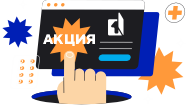Как выявить сбои в работе компьютера
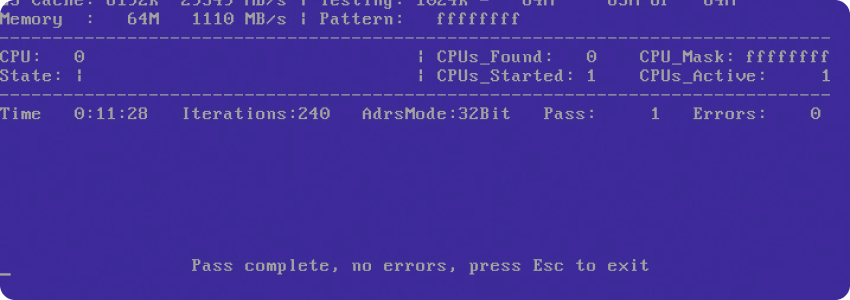
Знаете ли вы, в каком именно состоянии, на данный момент, ваш персональный компьютер?
Люди, нередко играющие в различные игры с внушительными требованиями одними из первых должны попытаться найти неисправности или дефекты компонентов. В данной статье, размещённой на сайте по ремонту ноутбуков, мы рассмотрим определенные инструменты, которые смогут помочь вам в различных ситуациях. Если, играя в мощную игрушку, у вас на экране появляются полоски разных цветовых гамм, происходит исчезновение текстур или компьютер беспричинно прекращает работать, то вам было бы неплохо разобраться в подобной ситуации и рассмотреть ваш компьютер « со всех сторон», « под разными углами» и очень тщательно. Для различных компонентов системы имеются соответственные инструменты. Может произойти так, что для исправления неполадок вам недостаточно будет уменьшить мощность графической карты или оперативки. Используя некоторые описанные в нашем материале инструменты диагностики, вы сможете самостоятельно найти неполадки системы и, вполне вероятно, решить их.
Изначальный осмотр системы
Вы можете использовать SiSoft Sandra в качестве надежного инструмента для анализирования работы системы, который изучит все области применения. Этот инструмент изучит огромное количество информации вашего компьютера, таких как – контроль процессора, модулей памяти, BIOS, кэш и прочее. Данная программа тестировалась на протяжении многих лет и подходит для работы с Windows 10 и любыми устройствами с операционной системой Windows.
Комплексное решение для любителей справляться собственными силами
Для любителей самим собирать свои игровые компьютеры подойдет AIDA64. Данная программа дает доступ к большому количеству документации для компьютера и дает большой спектр возможностей в диагностике. Некоторые методы созданы специально для экранов, один из них – Calibration Tests.
Избегаем перегрева
Программа SpeedFan обладает очень важной функцией определения температуры хард диска, видеокарты и процессора. Еще с помощью этой программы вы сможете задавать количество оборотов лопастей вентилятора, тем самым вы определите взаимосвязь между работой процессора и гулом кулера. Опытные пользователи благодаря данной программе могут достаточно сильно углубиться в систему. Кроме того, SpeedFan, способен узнать показатели напряжения и продемонстрировать их вам на графике.
Настраиваем монитор
Программа EIZO Monitortest при помощи чуть более двух десятков тестовых изображений, определит, насколько хорошо настроен монитор и не имеется ли у него в наличии уже битых пикселей. Кроме того данная программа промониторит параметры различного рода, как например яркость, контрастность и т.д.
Тестирование видеокарты
Такая программа, как FurMark создает безжалостные условия для видеокарты и находит абсолютно все ошибки, если они есть. Во время старта программы вы сами выбираете полноэкранный режим или окна и тому подобные настройки. У вас так же есть возможность, но в таком случае нагрузка вырастет в разы, провести бенчмарк или тест стабильности работы видеокарты.
Поиск ошибок считывания на хард диске
Что бы подстраховать себя во время игры в любимую игрушку, используйте программу CrystalDiskInfo Portable. С помощью него определяются SMART- показатели хард диска и еще этот инструмент во время дает пользователю информацию о возникновении критических значений. Применим данный инструмент и к современным SSD.
Находим не функционирующие модули
Для поиска ошибок оперативки вам подойдет программа MemTest86. Если в вашей оперативке есть дефектные ячейки, эта программа предоставит вам их все и выдаст вам все их адреса. Благодаря недавнему обновлению, появилась возможность тестирования оперативки DDR4.
Хватает ли быстродействия
Бывают такие случаи, что с вашим компьютером все в порядке, но ему не хватает мощности, что бы тянуть «увесистые» современные игры. Что бы узнать, сможет ли ваш компьютер потянуть ту или иную игрушку, используйте 3DMark. Физические и графические испытания 3DMark обследуют видеокарту вашего компьютера в полной мере.