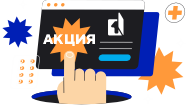34 совета по оптимизации и настройке Windows

Настройка, апгрейд, тюнинг. После установки операционной системы Windows на ваш компьютер, нельзя с уверенностью сказать, что она будет работать в абсолютно, оптимальном режиме. Советы из данной статьи дадут вам возможность приспособить Windows 7, 8 или 10 под ваш компьютер.
Windows предназначен для установки практически на любой компьютер либо ноутбук, и в случае возникновения неисправности или необходимости ремонта ноутбука от Lenovo обращайтесь в наш сервисный центр. Но при стандартной установке Виндовс, у вас будет доступ только к базовым настройкам. Ниже мы опишем эффективные настройки Windows 7, 8 и 10.
Базовые настройки
Загрузка ISO-файла с Windows
(функционирует для Windows 7, 8 и 10).
У огромного количества юзеров отсутствует DVD диск для установки системы. Во время приобретения нового устройства, установка среды осуществляется лишь с помощью раздела восстановления на HDD. Во время переустановки системы, файл образа, находящийся на HDD, вновь приводится в действие. Не затрачивая средств обзавестись оригиналом для образования DVD или флешки для загрузки, можно на сайте (http: //goo.gl/5i82Te). Однако, для загрузки Windows 7 все же будет необходим лицензионный ключ.
Установка с флешки
(функционирует для Windows 7, 8, 10).
Диски уже отжили свое, так что произвести установку Windows 7, 8 и 10 можно с флешки. Чтобы это сделать, корпорация Microsoft предлагает утилиту Media Creation Tool в нескольких версиях. Для Windows 8 тут – (http://goo.gl/2S5Snh), а для Windows 10 тут – (http://goo.gl/7QdYaJ). Благодаря данной программе вы можете загрузить Windows и создать флешку для загрузки. Чтобы выполнить данные действия с Windows 7, вам придется записать на флешку ISO-образ. Чтобы это осуществить, можно использовать бесплатную утилиту Rufus.
Предохранение индивидуальной сферы
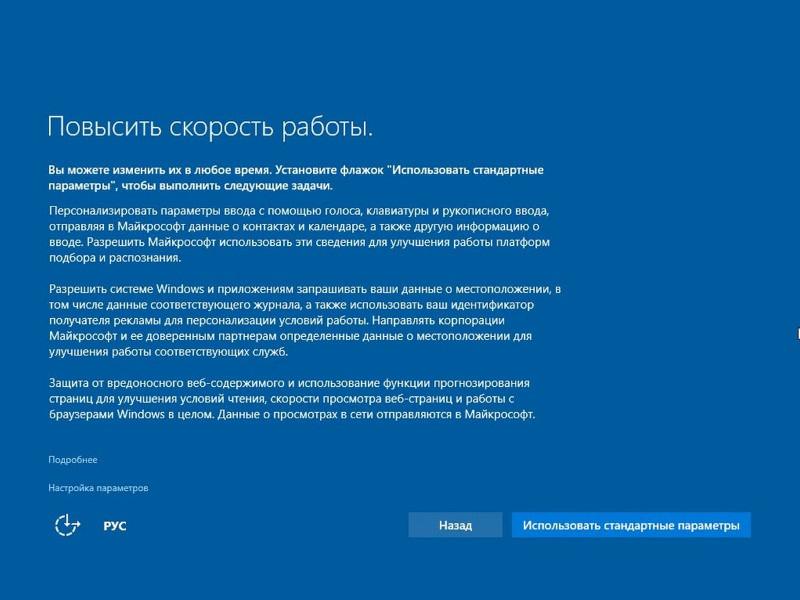
Во время установки Windows 8 и Windows 10 вам поступит предложение установить пункт «Повысить скорость работы». Мы не советуем вам выбирать «стандартные параметры», ведь в таком случае операционная система обзаводится внушительным списком прав доступа. Чтобы отказаться от такого предложения, внизу слева кликните на «Настройки параметров», если это Windows 10 или «Настройка» если 8.1, после чего отключите все опции, выбрав «Отключено».
Учетная запись
(функционирует для Windows 8 и 10)
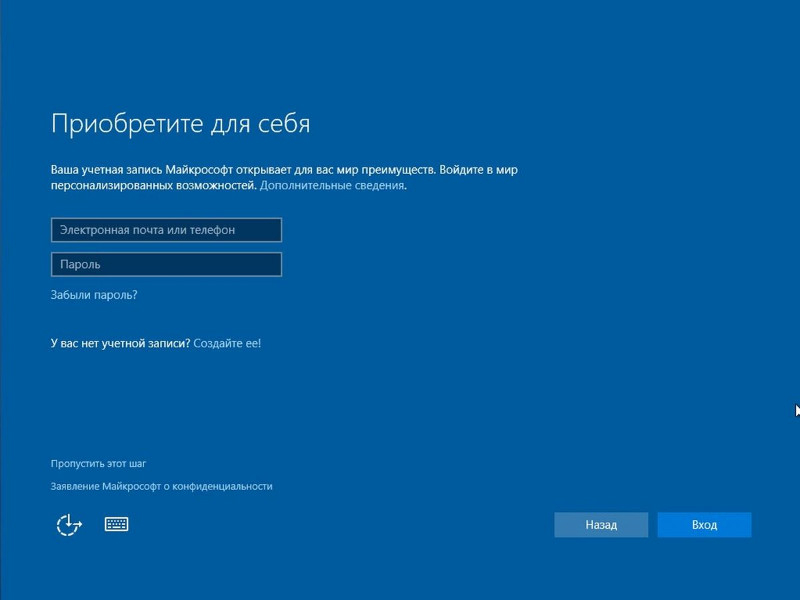
Во время установки Windows 8 вам настоятельно рекомендуют создать аккаунт Microsoft, Чтобы войти в систему. Однако, мало кто знает, что можно обойтись и без этого, в нижней части мелкими буквами прописана опция для функционала локальной учетной записи. Выбираем пункт «Пропустить этот шаг» и делаем себе просто аккаунт для устройства. В ситуации, когда вы не желая этого, все же, создали себе аккаунт Microsoft для «десятки», вы все же, можете воспользоваться локальной учетной записью. Выбираем «Параметры» - «Учетная запись» - «Ваша учетная запись» - «Войти вместо этого с локальной учетной записью». Для «восьмерки» не совершайте ввод аккаунта, а выберите «Создать учетную запись» - «Войти без учетной записи Microsoft».
Защищенность
Смена пароля
(функционирует для Windows 8 и 10)
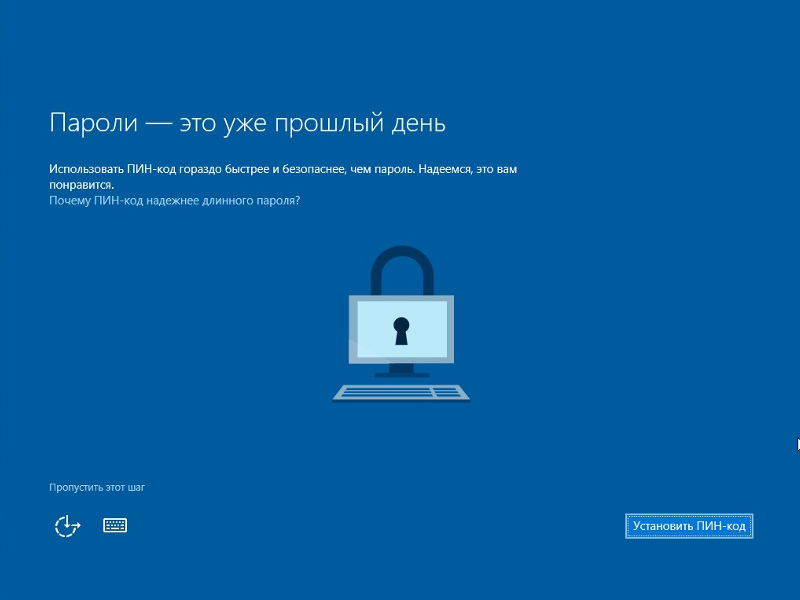
Стандартным способом защиты аккаунта, в Windows, является пароль. Но, начиная с восьмой версии Windows , у вас есть возможность альтернативной защиты вашего компьютера. Входим в «Параметры» и выбираем «Учетные записи», если Windows 10, в случае с Windows 8 выбираем «Параметры/Изменение параметров ПК/Учетные записи». В обеих операционных системах добираемся до раздела « Параметры входа» , выбираем «Пароль» и один из вариантов «Графический пароль» или «PIN-код». «Графический пароль» удобен при работе на сенсорных дисплеях, «PIN-код» на стационарных ПК или ноутбуках.
Отключение защитника
(функционирует для Windows 8 и 10)
Все последующие операционные системы от Microsoft, после «семерки» обладают защитой от вирусов под видом автоматически установленного защитника Windows. Для того, чтобы не переживать, что ваши данные могут быть отосланы в Microsoft, вам необходимо в антивирусе зайти в пункт «Настройки/Подробно» и деактивировать «Автоматически отправлять образцы файлов…» - данный способ предусмотрен для Windows 8. Для «десятки» вам нужно будет деактивировать пункт «Автоматическая отправка образцов».
Формирование запасных копий
(функционирует для Windows 7, 8 и 10).
В большинстве случаев пользователи не пользуются возможностью создания запасных копий, обусловлено это тем, что корпорация Microsoft никаким образом не упростила своим пользователям работы по сбережению личной информации, а тем более не удосужилась указать об этом, хотя бы во время запуска системы. Но, в принципе, ОС Windows обладает всем, что нужно для осуществления данного действия. Для создания запасной копии, вам будет необходим только внешний диск. В панели управления выбираем пункт «Система и безопасность», затем в случае с Windows 10 стоит выбрать пункт «Архивация и восстановление», в случае с Windows 8.1 пункт «История файлов» и в случае с Windows 7 «Архивирование данных компьютера». Щелчком мыши выбираем пункт «Создание образа системы», данный пункт доступен только в Windows 7 и 10 или «Резервная копия образа системы» для Windows 8.1. После чего производим запуск Мастера, создающего образ. При помощи этого же меню у вас есть возможность установить регулярное копирование, пункт «Настроить архивацию». Однако, применим он только для Windows 7 и 10, для 8.1 подобной функции, к сожалению, нет.
Рекомендации по быстродействию работы
Сокрытие поисковой строки
Есть пользователи, которым некомфортно работать, если в Windows 10 на Панели задач находится строка поиска. Избавиться от нее, в случае необходимости, можно при помощи меню Панели задач. Кликаем «Поиск» - «Скрыто». В случае запущенной на вашей машине Кортаны, вместо «Поиск», прописываем «Кортана» - «Скрыто».
Воссоздаем скрытые файлы
В «восьмерке» и «десятке», выбираем вкладку «Вид» - «Показывать скрытые файлы, папки и диски». В «семерке» это можно сделать так: «Упорядочить» - «Свойства папок и поиска».
Управление учетными записями
С помощью данной функции вы сможете предохранить ваш компьютер, от внедрения в систему извне. В поисковой строке прописываем «uac» и щелкаем по клавише Enter.
Стремительное сканирование в Проводнике
Для ускоренного старта сканирования, просто нажмите F3.
Одновременное выделение более одного файла
Абсолютно во всех ОС Windows выделить большое количество файлов, вы можете, просто зажав Ctrl.
Производительность
Поиск затормаживающих работу системы факторов
(функционирует для Windows 7, 8, 10)
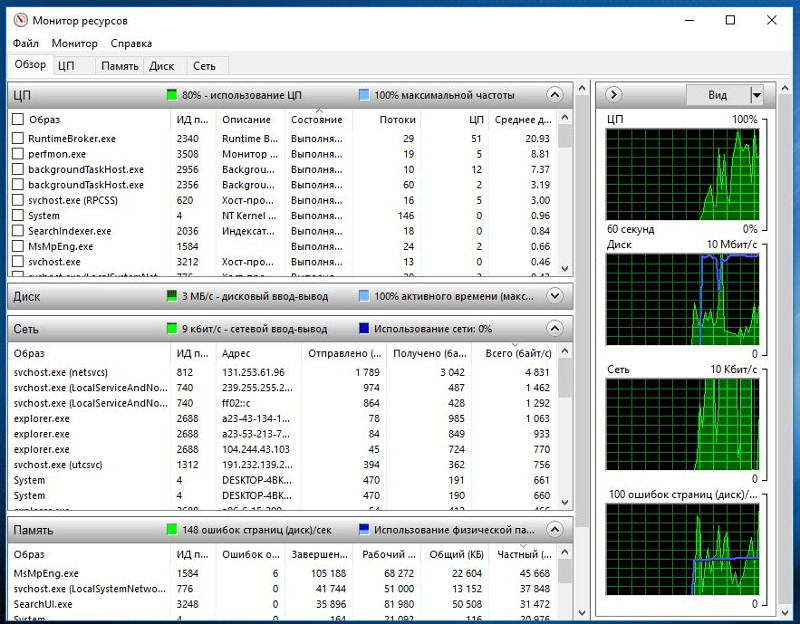
В ситуации, когда ваша операционная система обрабатывает запросы, мягко говоря, не шустро, возможно, что ОС в полной мере сосредоточена на определенной задаче. Для определения, что же именно тормозит работу, стоит зайти в «Монитор ресурсов», который можно найти в списке по «resmon». На картинке процесс кажется трудным, но на диаграммах указано, на что именно расходуется основной ресурс.
На первой диаграмме, той, что в самом верху, показывается информация о ЦП, дисках, оперативке и сети. Вам нужно перейти туда, где отображается самая большая активность, В основной массе процессы объединены с хард диском. Значит, переходим в пункт «Диск», затем «Работа диска» и выбираем подзаголовок под названием «Всего (байт/сек.), после чего вы увидите процессы, которые больше других производят нагрузку на хард диск.
Форсировка запуска
(функционирует для Windows 7, 8 и 10)
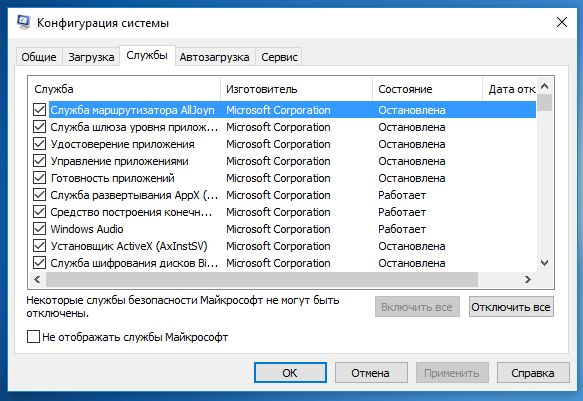
Для стремительного начала работы системы, советуем вам воспользоваться SSD-накопителем , так же, очень важно, чтобы в настройках UEFI/BIOS, Windows должна находиться с списке загрузки, на первом месте. Если все так, то можно начать упорядочение системы через «msconfig». Первым делом открываем «Службы» и «Запуск». В разделе «Службы» лучше убрать флажок с пункта «Не отображать службы Microsoft», так же не стоит отключать антивирус. Для других пунктов, попробуйте поочередно убирать метки, и смотреть, что после этого будет происходить. Отключайте пункты поочередно, затем после перезагрузки компьютера проверяйте эффект от убранного пункта, если какие-то из убранных пунктов действительно необходимы, просто верните их на место, вернув флажок на место. Для тех, у кого установлена Windows 7, вы можете прекратить работу служб с помощью «Автозагрузки», после чего перезагрузить компьютер и посмотреть, что получилось. Если определенная функция оказывается необходимой, просто снова запустите её. У Windows 8 и 10 тоже есть пункт «Автозагрузка», она приведет вас к «Диспетчеру задач». В пункте «Влияние на запуск» вы найдете перечень программ замедляющих запуск системы больше других. Флажки тут будут отсутствовать, поэтому вам придется самостоятельно выбирать строки и кликать по кнопке «Отключить».
Рекомендации по форсированию работы
Урезаем панель задач
Для этого входим в контекстное меню, заходим в пункт «Свойства» и выбираем пункт «Использовать маленькие кнопки панели задач».
Тестирование оперативки
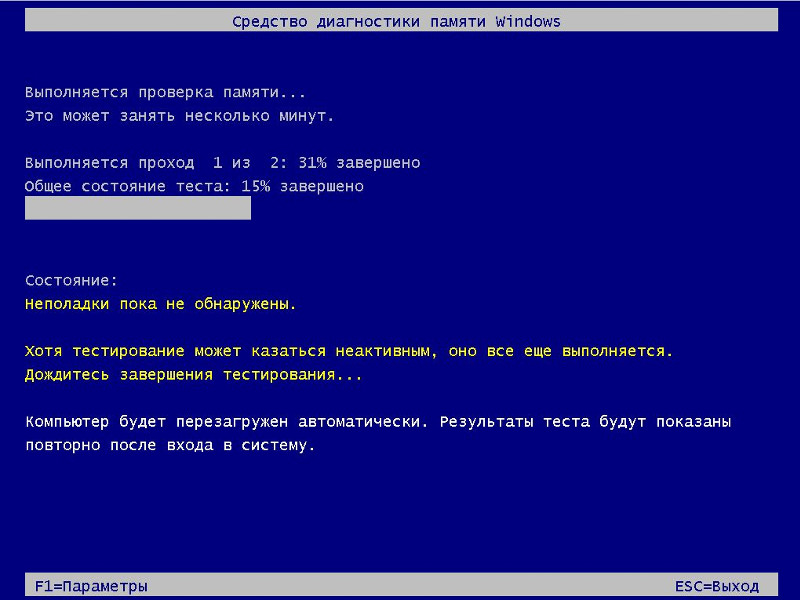
Форсируем поиск
Затормаживание поисков запросов, в большинстве случаев, происходит в связи с некорректной индексацией. Открываем в строке поиска пункт «Параметры индексирования», после этого перед вами должны появиться папки, по которым вы намереваетесь провести поиск. Если после данных действий, папки отсутствуют, выберите пункт «Изменить». Создайте или удалите папки при помощи пункта «Изменение выбранных расположений».
Оказываемся сразу на рабочем столе
Обладатели Windows 8.1 даже на стационарных компьютерах во время запуска, очень часто наблюдают интерфейс Metro, а затем уже сам рабочий стол. Для того, Чтобы пропустить эту фазу и видеть рабочий стол напрямую, необходимо войти в Панель задач и выбрать там пункт «Свойства», затем «Переход». Заключительным действием будет выбор пункта «При входе в систему и закрытии всех приложений открывать рабочий стол вместо начального экрана».
Ускоренный старт программ
(функционирует для Windows 7, 8 и 10).
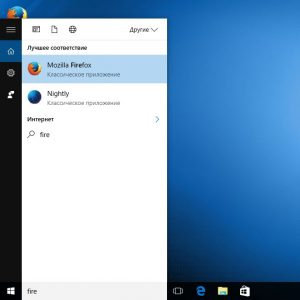
Есть множество способов ускорения запуска программ под управлением ОС Windows. Программы, которые используются чаще других лучше всего разместить на Рабочем столе или же в Панели задач. Запуск программы можно осуществить нажав на клавишу «Win» ( применимо только для Winodws 7 и 10), после чего появится строка поиска по названию. Например, для вызова браузера Chrome, начните писать Cr… а дальше внизу появятся варианты для выбора. Обладатели Windows 8.1 для решения данной проблемы должна нажать комбинацию клавиш «Win+Q».
Улучшение внешнего вида
(функционирует для Windows 7,8 и 10)
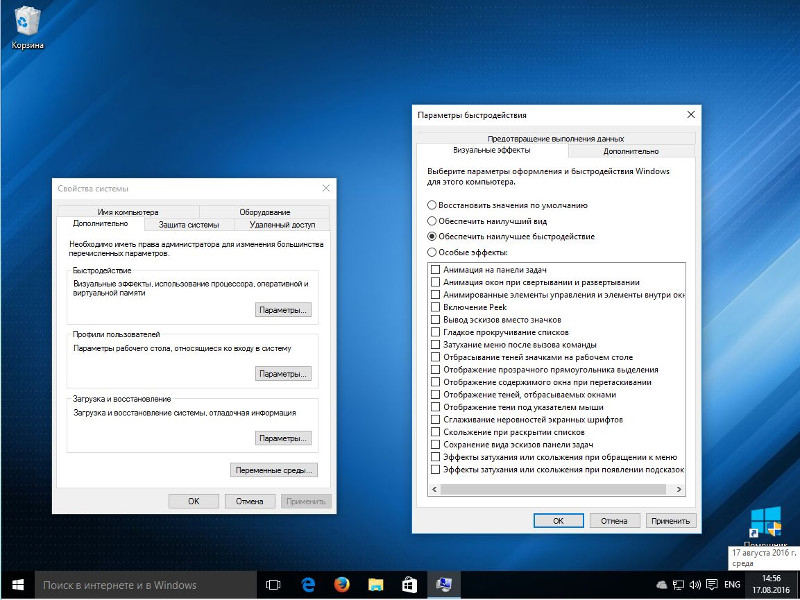
Визуальные эффекты ОС Windows по вкусу не всем, кроме этого они так же забирают на себя большие ресурсы. Используя команду «sysdm.cpl» вы быстро доберетесь до пункта «Свойства системы», после чего кликаем на «Дополнительно» и затем кликаем на «Параметры» в пункте «Быстродействие». В открывшейся вкладке под названием «Визуальные эффекты» появится внушительное количество визуальных опций, которыми можно управлять. Для пользователей отдающих приоритет быстродействию, советуем выбрать пункт «Обеспечить наилучшее быстродействие».
Удобство
Очищение пространства
(функционирует для Windows 10)
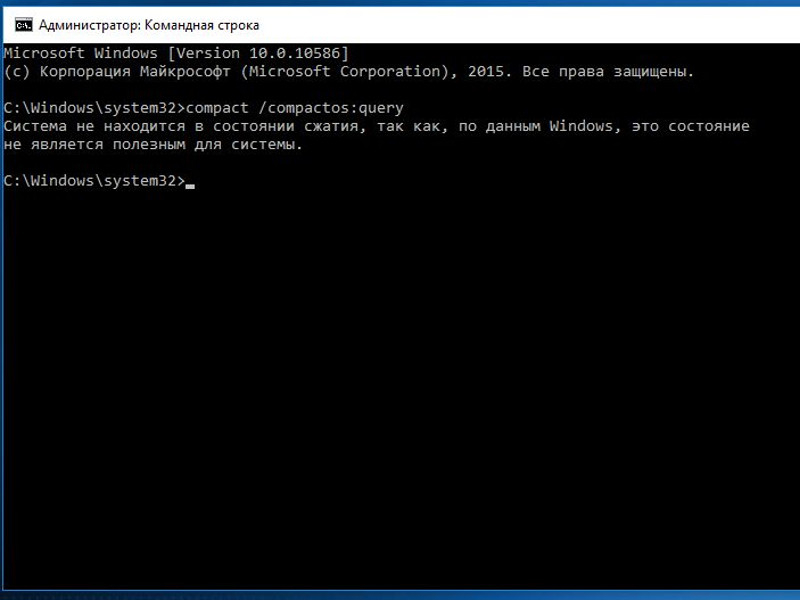
Забитый под завязку диск может являть собой значительную проблему. Чтобы диск не заполнялся под завязку, советуем периодически использовать инструмент «Очистка диска». При помощи данного инструмента вы сможете удалять временный веб файлы и установочные файлы.
Если возможностей «Очистки диска» вам будет мало, то советуем вам воспользоваться «замаскированной» возможностью Windows 10, благодаря которой у вас появится возможность сжать файлы системы. Благодаря этой возможности, вам удастся освобождать до нескольких гигабайт. Первым шагом является запуск программной строки с правами администратора, но перед тем как продолжать свои действия, необходимо убедиться, что операционная система не запустила данную функцию автоматически. Чтобы узнать это, прописываем команду «compact/compactos:query», а Чтобы сжать файлы системы, вводим команду «compact/compactos:always». Буквально через пару минут программа проинформирует вас об успешности процесса. Систем сжатия помогает сэкономить место, но быстродействие оставляет желать лучшего, ведь файлы системы из раза в раз должны распаковываться. Так что, стоит убедиться, не затормаживает ли работу системы сжатие. Если будет нужно, в любую секунду можно отменить данную функцию, просто введя команду «compact/compactos:never».
Рекомендации по ускорению рабочего процесса
Проверка активации Windows
Чтобы наверняка узнать, что ваша операционная система действительно активирована, поможет комбинация клавиш Win+Pause.
Отключение Cortana
Если вы не нуждаетесь в помощи Cortana, то ее работу можно завершить, для этого в меню Cortana выбираем блокнот и находим там пункт «Параметры».
Делаем запасную копию реестра
Совершить данное действие можно в редакторе реестра, для начала выбрав «Файл», затем «Экспортировать».
Находим «поглотителей» памяти
Вводим в строку поиска «размер:>100мб». Благодаря данному действию вы сможете выявить файлы внушительных размеров.
Делаем заметки
Разместить на рабочем столе разного рода «напоминалки», можно при помощи сочетания клавиш Win+R и команды «stikynot».
Прибавляем функции к Windows
Для того чтобы включить все компоненты, так как изначально они запускаются не все, нажимаем комбинацию клавиш Win+R и после появления аналогового окна «Выполнить», вводим команду «optionalfeatures».
Деинсталляция приложений
Самым простым способом деинсталляции лишних программ является способ, производящийся через панель управления. Хотя важно отметить, что в данном списке приложения не появляются, если у вас установлена Windows 8 или 10. Тогда вам необходимо применить другой способ, выключаем программы в «Параметрах» из пункта «Система» через подпункт «Приложения и возможности».
Расположение командной строки в необходимом для вас месте
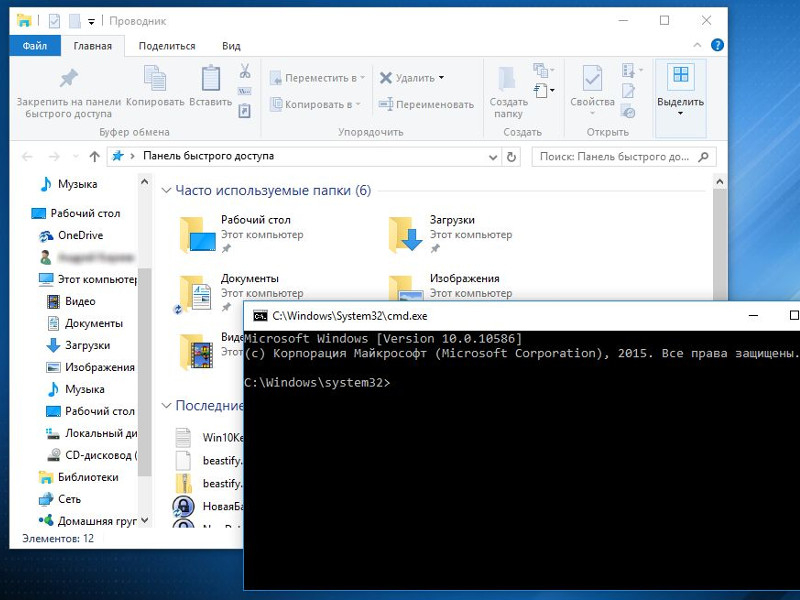
Случается так, что пользователь не может найти командную строку достаточно длительное время. Чтобы этого не случалось, открываем папку, для начала в Проводнике, а затем переходим к командной строке, после чего вводим в строке поиска «cmd» и жмём Enter. После этих действий командная строка расположится в выбранной вами папке.
Сбрасываем настройки Windows
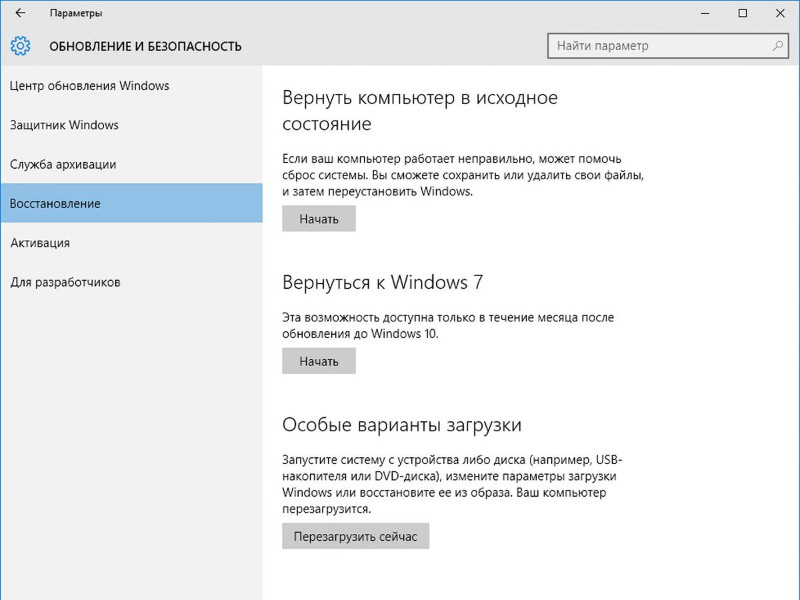
В ситуации, когда работа в вашей операционной системой стала затруднительной, и вы не можете найти решение, лучше всего будет откатить систему назад. Функция сббрасывания настроек Microsoft, была предоставлена еще в «восьмой» версии Windows. Для сбрасывания настроек вам нужно будет только вбить в поисковую строку Windows команду «сброс».
Стоит отметить один важный момент!! Есть два варианта сброса настроек системы, «Восстановить исходное состояние компьютера» поможет вам сохранить в целости и сохранности все данные и сбросить исключительно системные настройки. В Windows 8 эта функция именуется, как «Восстановление ПК без удаления файлов», в «десятке» - «Сохранить свои файлы». При полномасштабном откате удаляется абсолютно вся информация, если вам необходимо сделать именно это, нажимайте «Удалить все».
Для «семерки» есть способ, при помощи которого можно настроить собственный сброс. Чтобы это осуществить, необходима флешка или установочный диск. Обязательно, во время установки Service Pack 1, в установочном файле тоже должен быть интегрирован Service Pack 1. После того, как диск, вставлен (система должна быть запущена), выполните файл «setup.exe», затем выбираем язык и кликаем «Установить». Загрузку обновлений можно проигнорировать, а в типе установки нужно выбрать «Обновление».
Увеличенное контекстное меню
Когда вы щелкаете правой кнопкой мыши по папке или файлу, появляется контекстное меню, если одновременно с этим действием нажать Shift, перед вами всплывут вспомогательные опции.
Безопасный режим
В безопасный режим можно зайти через программу «msconfig». Во вкладке «Запуск» просто выбираем «Безопасный режим».
Восстановление закрытой вкладки
Чтобы вернуть закрытую случайно вкладку, наберите комбинацию клавиш Ctrl+Shift+T.
Простое и удобное переименование
Чтобы быстро выбрать и переименовать папки и файлы, просто нажмите F2.