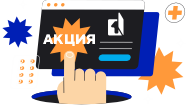Ноутбук не видит устройства - ремонт с гарантией
диагностику
Этапы ремонта
Перед ремонтом ноутбука, мы обязательно выполняем диагностику на стационарном специальном оборудовании в мастерской. Поэтому передайте ваш ноутбук, в наш сервисный центр одним из способов:
- Привезите лично по адресу: г. Москва, ул. Кедрова 13, корп. 2;
- Закажите доставку курьерской службой по Москве;
- Отправьте транспортной компанией.


На этапе приёмки ноутбука в сервисный центр, мы наносим защитную плёнку на корпус для сохранности внешнего вида во время ремонтных работ;

Фиксируем суть поломки ноутбука со слов клиента. Оказываем первичную консультацию и формируем проблематику;

Производим осмотр общего состояния ноутбука: фиксация дефектов. Оформляем официальные документы с печатью и подписью о приёме в сервисный центр;

Этап диагностики квалифицированным инженером для точного определения неисправности и выявления скрытых дефектов;

Оформляем акт-диагностики с указанием рекомендуемых видов работ и списком комплектующих;

Менеджер связывается с вами для согласования условий, сроков и стоимости по ремонту;

Проводим ремонтные работы. Закупаем комплектующие.

После готовности ремонта, отдел технического контроля проводит проверку и тестирование вашего ноутбука с целью контроля качества выполненных работ;

По готовности заказа выберите комфортный способ забора техники (курьером, личный визит в сервисного центра в Москве или отправка ТК).
Приобретение микрофона или колонок не увенчалось радостью. Блютуз на ноутбуке не видит устройства. Такие случаи нередки, и необязательно источник помех кроется в неисправности в самом модуле. Чаще всего достаточно заглянуть в настройки оперативной системы. Блютуз используется для передачи звука через наушники или обмена данными с другой аппаратурой. Через него передаются файлы, видео, аудио, экономится зарядный потенциал и не требуется применение USB-порта.
8 способов устранения проблем
Оперативка не обнаруживает какое-то конкретное устройство или все сразу. Возникающие препятствия во время активации вызывают массу вопросов у пользователей Windows 10. Такие, как:
- почему Windows 10 не распознает устройства;
- на ноутбуке не работает блютуз, что делать;
- почему не подключается Bluetooth;
- Почему ноутбук не видит колонки, микрофон и др.
Попробуем разобрать основные моменты, почему не видны такие приёмники информация и как их исправить, не прибегая к помощи специалистов. Но для начала следует убедиться, что блютуз установлен. В трее находим синий символ с нужным обозначением. Если его не видно, открываем все спрятанные значки, не исключено, что он там, так как мало использовался. Синий цвет обозначает активность, делаем вывод - проблема в подключаемой аппарате.
- Гарнитура не производит звук от ноутбука. Тогда проверяем зарядку наушников. Если аккумулятор по нулям, подключаем к зарядному устройству. Иногда достаточно проверить не села ли батарейка. Звуковой сигнал перестаёт воспроизводиться в случае большой удалённости от источника передачи информации (максимальная длина распространения аудио 10 м).
- Не включено сопряжение. Если аудио приспособления до момента сопряжения с компьютером были синхронизированы с другими аппаратами, то гарнитура будет автоматически подключаться к нему. Наладить попытайтесь сбросом заводских настроек своей гарнитуры и подключите их с нуля. У каждой модели процедура сброса настроек происходит по своему. Для этого смотрите в инструкцию. Подробной информации много в интернет-пространстве.
- Включен режим полёта. Одной из причин неработающего блютуза бывает включённый режим самолёта на ноутбуке. Устраняется проблема простым отключением одноимённой кнопки (на ней стоит эмблема самолёта) на панели запуска компьютера. Иногда опция отключается нечаянным нажатием и удержанием клавиши Fn. Попробуйте нажать её вместе с клавишей "самолет" или "синий зуб" для устранения помехи.
- Ноутбук не подключает bluetooth адаптер. Отсутствие иконки говорит о том, что модуля нет или он отключён. Активируя клавиатуру, мышку, колонки через "Параметры" в трее, блютуз не отображается в системе (рассматриваем вариант, что он установлен). Препятствующий фактор убирается с помощью принудительного включения адаптера. Для этого заходим в "Диспетчер устройств", выбираем из списка "Bluetooth Adapter" и нажимаем кнопку запуска.
- Не установлены драйверы. Причиной не обнаружения беспроводных приспособлений оказывается старая версия программы, или после переустановки Windows ОС не добавила их автоматически. Для тестирования заходим во вкладку "Realtek Bluetooth Adapter" через диспетчер, смотрим подключён ли драйвер. Если требуется обновление, то рядом со значком стоит знак восклицание. Кликаем его и во всплывающем окне выбираем "обновить". Если он отсутствует, то не отобразится в списке. Требуется его установить. Выбирается нужная программа на сайте поддержки своего девайса и посредством инсталлятора вставляется.
- Не включено обнаружение. В настройках выключен режим "разрешить устройствам Bluetooth обнаруживать компьютер". Для налаживания заходим в меню "Пуск", переходим в "Параметры", "Bluetooth и устройства" и "Дополнительные параметры". Задействуем разрешение. Другой способ запуска - через "Службу поддержки". Анализируется работа модуля через вкладку "Оборудование", которая находится в "Параметрах Bluetooth". В строке состояния должен стоять статус "Устройство работает нормально".
- Ноутбук не видит телефон. Ваш ноут не сопрягается со смартфоном. Проверяем настройки в телефоне. Ограниченное время сопряжения прерывает соединение.
- На ноутбуке не активна мышка. Исправим ситуацию набором команд: нажимаем одновременно клавиши win+R, вводим services. msc и подтверждаем кнопкой "ОК". Далее находим "Службу поддержки bluetooth", выбираем тип "Автоматически" и подтверждаем команду "Применить". В конце следует перезагрузить ноут.
Какой делаем вывод? Вооружившись знаниями и пониманием возможных ошибок, почему ноутбук не видит подключаемую аппаратуру, и их устранением, легко самостоятельно исправить ситуацию и наслаждаться прослушиванием музыки. Если кратко, то источники помех успешной работы звуковой дорожки устраняются путем принудительного старта или обновления опции. Не получилось устранить неполадки, ищем неисправности в самом адаптере. Здесь обращение в сервис неизбежно.