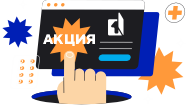Не работает USB-порт - ремонт с гарантией 4 месяца
диагностику
Этапы ремонта
Перед ремонтом сломанного USB ноутбука, мы обязательно выполняем диагностику на стационарном специальном оборудовании в мастерской. Поэтому передайте ваш ноутбук, в наш сервисный центр одним из способов:
- Привезите лично по адресу: г. Москва, ул. Кедрова 13, корп. 2;
- Закажите доставку курьерской службой по Москве;
- Отправьте транспортной компанией.


На этапе приёмки ноутбука в сервисный центр, мы наносим защитную плёнку на корпус для сохранности внешнего вида во время ремонтных работ;

Фиксируем суть поломки ноутбука со слов клиента. Оказываем первичную консультацию и формируем проблематику;

Производим осмотр общего состояния ноутбука: фиксация дефектов. Оформляем официальные документы с печатью и подписью о приёме в сервисный центр;

Этап диагностики квалифицированным инженером для точного определения неисправности и выявления скрытых дефектов;

Оформляем акт-диагностики с указанием рекомендуемых видов работ и списком комплектующих;

Менеджер связывается с вами для согласования условий, сроков и стоимости по ремонту USB ноутбука;

Проводим ремонтные работы. Закупаем комплектующие.

После готовности ремонта, отдел технического контроля проводит проверку и тестирование вашего ноутбука с целью контроля качества выполненных работ;

По готовности заказа выберите комфортный способ забора техники (курьером, личный визит в сервисного центра в Москве или отправка ТК).
Неработающий usb-порт станет самой настоящей проблемой для пользователя ноутбука, который не сможет подключить к устройству клавиатуру, мышь либо гарнитуру. Все имеющиеся на ноутбуке USB порты должны находиться в рабочем состоянии.
Наиболее распространенной причиной того, что перестали работать usb порты на ноутбуке, является попадание пыли, грязи, посторонних предметов в USB. Проблема это является распространённой, так как для USB разъемов не предусмотрены никакие заглушки. Очистить порт от мусора и пыли можно тонкой кистью либо зубочисткой. Если причина не в засоренности, искать ее необходимо в сбое программного обеспечения. Пользователю крайне важно разобраться в неисправности USB портов, от которых зависит в целом работа устройства. Зачастую чтобы наладить их работу нет необходимости посещать мастерскую. Большинство неисправностей устраняется в домашних условиях, самостоятельно пользователем устройства.
Первое, на что необходимо сделать, если не работает usb порт на ноутбуке – это провести осмотр ЮСБ портов на ноутбуке. Визуально можно обнаружить отклонение пластины, нарушение контактов, а также дефекты в зоне входа в порт. Данные неисправности самостоятельно устранить можно, но для этого придется разобрать приборную панель.
Перезагрузка ноутбука при неработающем usb-порте
Нередко достаточно просто перезагрузить компьютер, чтобы устранить проблему. Выполнять данную процедуру следует при отключённой батарее, которую предварительно необходимо извлечь из ниши. Не стоит сразу же после съёма аккумуляторной батареи устанавливать её обратно и запускать устройство. Эксперты рекомендуют выждать хотя бы 5 минут, чтобы исключить так называемый остаточный заряд. По прошествии данного времени можно устанавливать батарею на своё место и произвести запуск ноутбука. Если и в этом случае USB порты не начали полноценно работать следующим шагом будет настройка БИОС.
Настройка BIOS
Данный инструмент используется для отключения usb-портов. Следовательно, пользователю необходимо провести проверку всех текущих параметров, а также убедиться в том, что все параметры установлены надлежащим образом.
Как настроить bios?
- Войти в BIOS;
- Открыть вкладку advanced.
- Найти строку USB;
Если при неработающих гнезде ЮСБ выставлены надпись Enabled, то проблема 100% не в BIOS. Однако если порт USB перестал отвечать и в системе отображено другое состояние стоит его изменить на правильное.
Обновление контроллера
В некоторых случаях, если не работает USB на ноутбуке, необходимо обновить или удалить контроллер. Для обновления следует выполнить следующее: правой клавишей мыши нажать на кнопку «Пуск», в появившемся окне выбрать «Диспетчер устройств», показывающий все категории устройств, установленных на вашем компьютере. В нашей ситуации необходимо просмотреть записи контроллеров универсальной последовательной шины. Для ознакомления с вложенными устройствами следует нажать на стрелку, расположенную рядом с разделом «Контроллеры USB». Система выдаст список доступных контроллеров.
В появившемся списке следует обратить внимание на следующую запись: «Intel(R) 7 Series/C216 Chipset Family USB Enhanced Host Controller» (особый тип «USB контроллера», относящийся к компьютеру). Для каждой модификации устройства данная надпись будет отличаться, однако на всех моделях ключевыми словами являются «USB Host Controller». Важно найти данную надпись в «Диспетчере устройств», если даже похожей надписи нет, то, возможно, это и есть основная проблема неработающих портов.
Нажав кнопку «Обновить конфигурацию оборудования», которая находится на панели инструментов приложения «Диспетчер устройств», пользователь запустит проверку всего оборудования и обновит его. Если проблема неполадок в работе USB-порта именно в этом, то после обновления она будет устранена.
Удаление контроллеров
Данное действие по удалению USB-хост-контроллеров выполняется сложнее, чем предыдущее, но предназначено именно для последующей переустановки и настойки контроллеров. В разделе «Контроллеры USB» правой кнопкой мышки необходимо щелкнуть на первом контроллере. В открывшемся меню из предложенного системой списка действий следует выбрать пункт «Удалить устройство». Повторить данное действие необходимо для каждого USB-хост-контроллера. Далее – перезагрузить компьютер.
Деактивация Параметра временного отключения USB-порта
Данный параметр отвечает за энергосбережение в операционной системе «Windows» и выполняет приостановку питания, которое подается на «USB-устройство». Эта мера необходима для увеличения времени автономной работы ноутбука. Опция в целом хорошая, помогающая устройству экономить электроэнергию. Однако в некоторых ситуациях установленная опция может спровоцировать блокировку подключенного к USB устройства.
Параметр отключается в принудительном порядке несколькими способами – через настройки параметров электропитания, а также через «Редактор реестра». Расскажем о самом распространенном из них. Нажать кнопку Пуск в нижнем левом углу Рабочего стола. Открыть главное меню «Windows». В появившейся панели следует нажать на значок шестеренки либо прокрутив бегунок найти раздел «Параметры». Далее выбрать раздел «Система». В открывшемся окне выбрать «Питание и спящий режим». В появившейся панели прокрутить бегунком вниз кликнуть на ссылку «Дополнительные параметры питания».
В появившемся диалоговом окне «Электропитание» необходимо кликнуть на текстовую ссылку «Настройка схемы электропитания». Далее нажать «Изменить дополнительные параметры питания». В появившемся меню с помощью бегунка прокрутить предложенный список и выбрать раздел «Параметры USB». Кликнув по нему выбрать следующий раздел «Параметр временного отключения USB-порта» и обновить следующие настройки - «От батареи» и «От сети». В появившемся всплывающем меню напротив каждого из вышеуказанных параметров выставить значение «Запрещено». Далее нажать «Применить» и «ОК» и сохранить тем самым выполненные настойки, после чего система перестанет временно выключать USB-порты с целью экономии электроэнергии.
Если исправить ситуацию не получилось самостоятельно, рекомендуем обратиться в сервисную мастерскую. Возможно, проблема именно в работоспособности оборудования. Сами по себе порты – хрупкие устройства, с быстро разрушающимися электрическими разъемами внутри гнезда. Зачастую пользователи сами повреждают порты, неаккуратно удаляя USB-накопитель или вообще забывая его удалить в случае складирования ноутбука в сумку.
Безусловно, самыми простыми способами восстановления работоспособности портов является устранение неполадок драйвера или ОС. Даже аппаратные проблемы можно устранить самостоятельно, но при условии, что вы более-менее разбирайтесь в конфигурации устройства и сможете выполнить все без особых сложностей. В ином случае рекомендуем обратиться в сервисную мастерскую, где специалисты проведут полноценную диагностику и помогут исправить ситуацию.