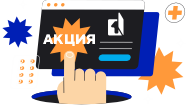Не работает клавиатура на ноутбуке - ремонт с гарантией
диагностику
Этапы ремонта
Перед ремонтом ноутбука с поломкой не работает клавиатура, мы обязательно выполняем диагностику на стационарном специальном оборудовании в мастерской. Поэтому передайте ваш ноутбук, в наш сервисный центр одним из способов:
- Привезите лично по адресу: г. Москва, ул. Кедрова 13, корп. 2;
- Закажите доставку курьерской службой по Москве;
- Отправьте транспортной компанией.


На этапе приёмки ноутбука в сервисный центр, мы наносим защитную плёнку на корпус для сохранности внешнего вида во время ремонтных работ;

Фиксируем суть поломки ноутбука со слов клиента. Оказываем первичную консультацию и формируем проблематику;

Производим осмотр общего состояния ноутбука: фиксация дефектов. Оформляем официальные документы с печатью и подписью о приёме в сервисный центр;

Этап диагностики квалифицированным инженером для точного определения неисправности и выявления скрытых дефектов;

Оформляем акт-диагностики с указанием рекомендуемых видов работ и списком комплектующих;

Менеджер связывается с вами для согласования условий, сроков и стоимости по ремонту клавиш на клавиатуре ноутбука;

Проводим ремонтные работы. Закупаем комплектующие.

После готовности ремонта, отдел технического контроля проводит проверку и тестирование вашего ноутбука с целью контроля качества выполненных работ;

По готовности заказа выберите комфортный способ забора техники (курьером, личный визит в сервисного центра в Москве или отправка ТК).
Нередко возникают ситуации, когда на ноутбуке перестала работать клавиатура. В этой статье мы рассказываем, что делать для исправления неполадок. Наиболее частыми причинами являются падение устройства с высоты и пролив на него жидкости. Поэтому сразу же необходимо исключить техническую составляющую проблемы. При отсутствии повреждений следует проверить драйвера. Можно попробовать перезапустить клавиатуру. Для этого следует отключить устройство от сети, достать аккумуляторную батарею, подождать 5-7 минут и установить ее обратно, после чего включить ноутбук обычным способом.
Запуск клавиатуры через Диспетчер устройств
Клавиатура включается и выключается через Диспетчер устройств. Для проверки активизации ее работы запускается утилита путем нажатия правой клавишей мыши по меню «Пуск». Далее выбирается «Диспетчер устройств»-«Клавиатуры». Если рядом с надписью символ желтого треугольника, следует нажать по нему правой клавишей мыши и из появившегося меню выбрать «Удалить».
Переустановка драйверов
Нередко проблемы неработающей клавы связаны с драйверами, которые обеспечивают её работоспособность: они могут быть либо повреждены, либо устареть. Поэтому следует переустановить непосредственно драйвер клавиатуры. В поисковой системе Гугл или Яндекс вводится модель ноутбука (указана на корпусе устройства либо в документации) и какой конкретно драйвер необходимо скачать. Далее проводится его установка на устройство. Не лишним будет проверить ваш компьютер на наличие вирусов, которые также являются причиной почему перестала работать клавиатура.
Запуск BIOS
Если проблема не решена, выполните запуск БИОС. Для этого при включении ноутбука следует непрерывно многократно нажимать на одну из нижеперечисленных кнопок (tab, del, F10). Какую именно кнопку нажимать, зависит от модели ноутбука. Любая из них должна запустить командную строку. Если запуск произошёл успешно, то клавиатура не имеет механических повреждений, а причину неисправности необходимо искать в системе.
Если все вышеперечисленные меры не привели к нужному результату необходимо восстановить систему путем ее «отката» до определенной даты. Для этого открывается «Панель управления», выбирается пункт «Восстановление системы» и выполняется запуск. Устройство предложит вам определённую дату, до которой необходимо выполнить «откат». После подтверждения действий запускается опция восстановления. В ряде случаев данный метод помогает выправить ситуацию.
Блокировка клавиатуры сторонним софтом
На любой компьютер можно установить сторонние софты, расширяющие возможности клавиатуры. Однако у некоторых из них есть опция блокировки клавиш. Если данное программное обеспечение устанавливалось лично пользователем ноутбука, достаточно его удалить или произвести запуск клавы обратно. Если же работа выполняется на чужом ноутбуке и не имеется возможности проверить какой софт на нём установлен, рекомендуется попробовать запустить разблокировку клавиатуры посредством сочетания клавиш (Alt+Home; Alt+End; Ctrl+Shift+Del с дополнительным нажатием Esc).
Запуск через горячие клавиши
Запустить клавиатуру можно с помощью горячих клавиш. Данный метод подойдёт в том случае, если она резко перестала работать после того, как вы на ней «что-то нажали». Разблокировку можно запустить с помощью комбинации Fn+клавиша с изображением замка. Если данной кнопки нет, нажимается Fn с одновременным поочередным нажатием клавиш от F1 до F12.
Очищение шлейфа
Зачастую проблемы с неработающей клавиатурой связаны с механическими повреждениями либо со шлейфом: окисления, нарушения целостности, недостаточное крепление к «материнке» исправляются либо самостоятельно, либо специалистами сервисного центра. Устройство, гарантийный срок которого еще не истек, в любом случае необходимо отнести в сервисный центр.
Настройка питания компьютера
Периодический сбой в работе клавиатуры, устраняющийся перезапуском системы, исправляется следующей манипуляцией: Пуск-Управление электропитанием-Дополнительные параметры питания. В открывшемся меню с левой стороны выбирается опция «Действие кнопок питания». Пользователю необходимо удалить галочку со значения «Включить быстрый запуск», далее выполненные настройки сохраняются, а устройство перезагружается.
Проверка режима залипания клавиш
Для оценки режима нажмите в меню Пуск «Параметры специальных возможностей клавиатуры», убедитесь, что опция «Использовать залипание клавиш» деактивирована. Если она активна – следует ее отключить.
Обновление для Windows
Установка обновлений для операционной системы зачастую приводит к выходу из строя клавиатуры. Для устранения проблемы достаточно удалить установленные обновления следующим образом: после перехода в настройку системы выбирается опция «Обновление и безопасность», далее – «Просмотр журнала обновлений», далее – «Удалить обновления». Действия сохраняются, а устройство перезагружается.
Активизация экранной либо стационарной клавиатуры
Неработающую клаву можно временно заменить экранной либо стационарной – через USB-подключение. Для запуска экранного варианта необходимо в строке поиска ввести «Экранная клавиатура», либо через Настройки перейти в Специальные возможности, далее нажать «Клавиатура» и «Экранная клавиатура». Для удобства использования она закрепляется на Панели задач.
Некорректная работа Fn ряда
Кнопки с символом «F» в ноутбуках – с двойным назначением. Обычное нажатие запускает громкость, яркость экрана и т.д. При одновременном их нажатии с клавишей Fn включается мультимедийный режим, полностью меняющий назначение клавиш F1-F12. Далее они начинают выполнять действия, «заложенные» в устройстве производителем. В некоторых ситуациях кнопки «F» изначально работают в мультимедийном режиме, а в обычный режим для Windows переходят при одновременном их нажатии с Fn. По умолчанию режим меняется в настройках БИОС. Для изменения функционала ряда F следует запустить перезагрузку ноутбука и войти в БИОС. Далее открывается вкладка System Configuration, где следует отключить опцию Action Keys Mode (Disabled). В некоторых моделях ноутов для переключения режима следует изменить параметры настройки с Function Key на Multimedia Key либо наоборот. Изменения в обязательном порядке сохраняются, пользователь выходит из БИОС и ноутбук перезагружается.
Аппаратные проблемы чаще всего можно устранить самостоятельно, однако в случае, если сделать это невозможно, рекомендуется обратиться в сервисную мастерскую, где специалисты проведут полноценную диагностику устройства и определят основную причину, почему не работает клавиатура на ноутбуке.