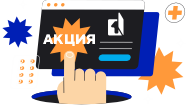Не работает интернет на ноутбуке - ремонт с гарантией
диагностику
Этапы ремонта
Перед ремонтом интернет-модуля ноутбука, мы обязательно выполняем диагностику на стационарном специальном оборудовании в мастерской. Поэтому передайте ваш ноутбук, в наш сервисный центр одним из способов:
- Привезите лично по адресу: г. Москва, ул. Кедрова 13, корп. 2;
- Закажите доставку курьерской службой по Москве;
- Отправьте транспортной компанией.


На этапе приёмки ноутбука в сервисный центр, мы наносим защитную плёнку на корпус для сохранности внешнего вида во время ремонтных работ;

Фиксируем суть поломки ноутбука со слов клиента. Оказываем первичную консультацию и формируем проблематику;

Производим осмотр общего состояния ноутбука: фиксация дефектов. Оформляем официальные документы с печатью и подписью о приёме в сервисный центр;

Этап диагностики квалифицированным инженером для точного определения неисправности и выявления скрытых дефектов;

Оформляем акт-диагностики с указанием рекомендуемых видов работ и списком комплектующих;

Менеджер связывается с вами для согласования условий, сроков и стоимости по ремонту ноутбука;

Проводим ремонтные работы. Закупаем комплектующие.

После готовности ремонта, отдел технического контроля проводит проверку и тестирование вашего ноутбука с целью контроля качества выполненных работ;

По готовности заказа выберите комфортный способ забора техники (курьером, личный визит в сервисного центра в Москве или отправка ТК).
Почему не работает интернет на ноутбуке при его подключении к беспроводным сетям? Такой вопрос часто возникает у наших клиентов, поэтому мы решили подробно рассказать о том, как самостоятельно устранить проблему без помощи специалистов.
Инструкция по настройке internet подойдет для большинства использующихся на ПК версий Windows. Исходя из особенностей «операционки» выделяют несколько основных проблем, которые приводят к прекращению работы интернета на компьютере либо невозможности подключения к wi-fi.
Проверка wi-fi адаптера
Пользователю в обязательном порядке рекомендовано выполнить проверку работоспособности Wi-Fi адаптера, исключив техническую неисправность, и установленного на него драйвера, который либо вообще не установлен, либо некорректно работает. Данная проблема больше характерна для новых ноутбуков, а также возникает сразу же после переустановки операционной системы. В частности, на Windows 10 предусмотрена опция автоматической установки всех драйверов, на более старых версиях «операционки» - устанавливать приходится в ручном режиме. Для проверки следует выполнить: Пуск-Диспетчер устройств (либо Win+R). Далее вводится команда - devmgmt.msc и нажимается ОК. В выскочившем меню откройте вкладку «Сетевые адаптеры», найдите адаптер «Wi-Fi» (еще одна его вариация – «Wireless».
Отсутствие беспроводного адаптера при наличии сетевой карты указывает на необходимость установки драйвера. Для этого вам следует самостоятельно скачать драйвер для вашей модели ноутбука: информацию по драйверам можно найти на сайте-производителе устройства, выполнить скачивание драйвера для Wireless-адаптера с последующей установкой на компьютер. Что делать, если при наличии беспроводного адаптера Wi-Fi по-прежнему не работает. Действия должны быть следующими:
- Правой клавишей мыши нажать на «Беспроводной адаптер», выбрать опцию «Свойства». При бесперебойной работе адаптера в появившемся окне «Состояние устройства» должно быть написано «Устройство работает нормально».
- Далее – повторно нажать правой клавишей мыши на адаптер, выбрать опцию «Задействовать». При правильном выполнении всех операций адаптер должен заработать полноценно.
- Эксперты отмечают, что большинство проблем с работой internet на ноутбуке начинается с адаптера. Его отсутствие в разделе «Диспетчер устройств» автоматически исключает наличие адаптера «Беспроводная сеть».
Проверка соединения Wi-Fi на мобильных устройствах
Чтобы убедиться в том, отсутствует ли интернет только на ноутбуке или других мобильных устройствах, рекомендуем также проверить соединение на телефоне. Вероятнее всего, проблема исключительно в настройках сети на компьютере. Для этого необходимо открыть вкладку «Настройки» в вашем гаджете и убедиться в его подключении к роутеру. Наличие подключения еще не говорит о бесперебойной работе internet, проверить это можно только путем запуска какого-либо сайта в браузере. Если ваш телефон без проблем открывает все вкладки либо социальные сети, то искать причину нужно именно в компьютере.
Поэтому мы рекомендуем запустить опцию устранения неполадок Сети, выполнить проверку сетевой карты, а при необходимости – сбросить настройки подключения операционной системы к internet. Не лишним будет отсоединить все сетевые кабели от ноутбука и заново их установить, оценить работу роутера и проверить соединение с ним всех мобильных устройств.
Сброс настроек подключения
В Windows10 можно запустить автоматическое удаление настроек всех сетевых адаптеров и подключений к сети. Перезагрузка позволит обнулить настройки. Для этого необходимо выполнить следующие действия: Пуск-Параметры-Сеть и Интернет-Состояние-Сброс сети. В появившемся окне «Параметры» выбрать опцию «Сбросить сейчас», подтвердить свое действие, нажав на кнопку «Да», далее – перезагрузить ноутбук и оценить, решена ли проблема или нет.
Проверка соединения с роутером
Следующее действие, которое необходимо выполнить, проверка роутера, если он используется. У большинства роутеров одинаковый IP-адрес: 192.168.1.1 или 192.168.0.1. Найти его можно на соответствующей наклейке, которая находится на задней крышке самого устройства. Далее IP-адрес вводится в поисковой строке браузера, если система в автоматическом режиме начала подключаться к роутеру и просит ввести пароль, то соединение с интернетом активное.
Проверить работу роутера можно через прямое соединение, если пользователь ранее использовал подключение к Wi-Fi сети. Для этого роутер подключается напрямую к ноутбуку через LAN-кабель. Активизация интернета таким образом указывает конкретно на проблемы именно с Wi-Fi соединением. При периодическом сбое и отключении интернета по вай-фай рекомендуется перезапустить роутер для обновления его работы. Для этого вилка питания роутера вынимается из электросети и заново вставляется.
Не стоит исключать того, что интернет может плохо работать на фоне технических работ, которые проводит провайдер. Если переустановка драйвера, настройка адаптера, перезагрузка ноутбука и роутера не помогли, рекомендуется позвонить компании, оказывающей услуги по предоставлению интернет-связи и уточнить, не произошел ли технический сбор именно у провайдера.