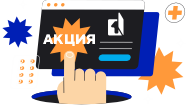Ремонт мерцания экрана ноутбуков
диагностику
Этапы ремонта
Перед ремонтом дисплея ноутбука, мы обязательно выполняем диагностику на стационарном специальном оборудовании в мастерской. Поэтому передайте ваш ноутбук, в наш сервисный центр одним из способов:
- Привезите лично по адресу: г. Москва, ул. Кедрова 13, корп. 2;
- Закажите доставку курьерской службой по Москве;
- Отправьте транспортной компанией.


На этапе приёмки ноутбука в сервисный центр, мы наносим защитную плёнку на корпус для сохранности внешнего вида во время ремонтных работ;

Фиксируем суть поломки ноутбука со слов клиента. Оказываем первичную консультацию и формируем проблематику;

Производим осмотр общего состояния ноутбука: фиксация дефектов. Оформляем официальные документы с печатью и подписью о приёме в сервисный центр;

Этап диагностики квалифицированным мастером для точного определения неисправности и выявления скрытых дефектов;

Оформляем акт-диагностики с указанием рекомендуемых видов работ и списком комплектующих;

Менеджер связывается с вами для согласования условий, сроков и стоимости по ремонту монитора ноутбука;

Проводим ремонтные работы. Закупаем комплектующие.

После готовности ремонта, отдел технического контроля проводит проверку и тестирование вашего ноутбука с целью контроля качества выполненных работ;

По готовности заказа выберите комфортный способ забора техники (курьером, личный визит в сервисного центра в Москве или отправка ТК).
Похожие статьи
Мерцание экрана монитора ноутбука является достаточно распространённой проблемой, которая встречается как на персональных компьютерах, так и на ноутбуках. Постоянные мерцания неблагоприятно сказываются на зрении и приводят к очень быстрой утомляемости глаз.
Существует причины, которые могут спровоцировать мерцание монитора либо дисплея:
- Несовместимый драйвер.
- Несовместимое приложение.
- Технические неполадки, требующие проведения ремонтных работ.
Рекомендуется самостоятельно провести проверку через Диспетчер задач и определить, является ли причиной проблемы несовместимый драйвер либо приложение. Если причина в этом, то достаточно выполнить их обновление, «откатить» их до прежней версии либо удалить драйвер дисплея. Далее провести обновление приложений.
К примеру, если мерцает всё кроме Диспетчера задач, который был заблаговременно открыт, то проблема скорее всего будет связана с несовместимым приложением. Если же мерцает и Диспетчер задач и сам дисплей, то скорее всего причина в неисправном драйвере либо как вариант – аппаратная проблема.
Стоит отметить, что некорректная работа драйверов связана не только с программной ошибкой. Зачастую данная проблема возникает при обновлении операционной системы и, в частности, отказа от установки драйверов с официальных сайтов производителя. Не стоит забывать, что пиратские версии приводят к некорректной их работе.
Признаки указывающие на некорректную работу драйверов
- дисплей на ПК либо ноутбуке моргает, выключается, гаснет при нормальной работе всей системы;
- в компьютерных играх либо фильмах отсутствует нормальное изображение;
- пользователь не может самостоятельно переключить разрешение экрана;
- на экране появляются полоски с характерной повторяющейся структурой.
Для исправления некорректной работы драйверов необходимо их заново переустановить, предварительно удалив предыдущую версию. Эксперты советуют скачивать программное обеспечение с сайта производителя видеокарты. В первую очередь это даст намного больше возможностей для более точной настройки, а также послужит гарантией корректного взаимодействия операционной системы и драйверов. Если переустановка не дала положительного эффекта, рекомендуется выполнить переключение частоты обновления экрана. Данная опция находится в параметрах операционной системы. Выполнять манипуляцию можно как для Windows 7, так и в Windows 10.
Как переключить частоту обновления экрана
- На пустом месте Рабочего стола следует кликнуть правой кнопкой мыши;
- Выбрать пункт «Параметры экрана»;
- Войти в раздел «Дополнительные параметры»;
- Перейти во вкладку «Адаптер».
Далее – выполнить изменение частоты обновления и глубину цвета.
Перегрев адаптера
Моргание, «подергивание» экрана, появление полосок во время компьютерной игры указывает на перегрев видеокарты, возникающий на фоне предельной нагрузки. Для устранения проблемы необходимо проведение профилактической чистки ноутбука, включающей: удаление пыли и мусора с системы охлаждения, замену термопасты. Эксперты рекомендуют использовать для работы на ноутбуке специальные подставки с предусмотренной системой вентиляции и охлаждения. Таким образом, перегрева видеокарты возможно избежать. Однако при использовании подставки следует учесть, что за счет постоянно идущего потока воздуха пыль на системе охлаждения будет скапливаться быстрее, поэтому и выполнять ее очистку придется чаще.
Неисправный шлейф
Подключение монитора ноутбука к материнской плате выполняется через шлейф. Открытие либо закрытие крышки приводит к деформации шлейфа и выходу из строя токоведущих дорожек. Также не исключена ситуация, когда шлейф монитора выскакивает из разъема. На данную проблему указывает:
- мерцающий периодически экран ноутбука;
- любое движение крышки приводит либо к включению монитора, либо наоборот – к его выключению;
- работа монитора может зависеть от положения крышки.
Важно!
Выполнять любые действия с ремонтом либо заменой шлейфа необходимо только в условиях сервисной мастерской по причине его труднодоступности – мастеру придется фактически разобрать и заново собрать всю аппаратную платформу, что невозможно безошибочно выполнить человеку без соответствующих знаний и опыта.
Проблемы с питанием
Проблема в энергообеспечении ноутбука, в частности, подключении адаптера питания, также является причиной мерцающего или гаснущего экрана. В каких случаях она возникает?
- В ноутбуке установлена чрезмерная мощная видеокарта.
- Адаптер питания – универсального типа, а не для конкретной модели ноутбука.
- Кабель питания, который идет от блока питания к ноутбуку был преднамеренно удлинен для удобства работы.
- Целостность блока питания нарушена.
К слову, поврежденная аккумуляторная батарея также провоцирует мерцание экрана при отключенном зарядном устройстве. Наиболее часто повреждение аккумулятора связано с дефектами в банке-накопителе энергии либо некорректно работающем контроллере питания. В этом случае потребуется замена (оптимальный вариант) либо восстановление аккумуляторной батареи. Прежде чем приобретать новую батарею, следует проверить чистоту контактов. Для этого необходимо выключить ноутбук и снять батарею, окислившиеся следы аккуратно удаляются тонким лезвием таким образом, чтобы при чистке не дотрагиваться до металлических площадок батареи. Дорогостоящим способом является очистка контактов, площадок на корпусе ноутбука ингибитором. Длинные кабели являются одной из причин нарушения в работе ноутбука. Стоит заметить, что чем длиннее кабель – тем выше потери напряжения будут по всей его протяженности. Если технической возможности использовать стандартный по длине кабель нет, эксперты рекомендуют заменить их на вариант с бОльшим сечением.
В заключении хочется отметить, что экран ноутбука может мерцать при совершенно разных неисправностях. Поэтому чтобы избежать изначально дорогостоящего ремонта и не обращаться сразу же в мастерскую для корректировки поломки, следует проверять регулярно источники питания (розетка, адаптер питания, аккумуляторная батарея). Если пользователь заменить прежнюю видеокарту на более мощную, следует одновременно с этим выполнить замену блока питания. У большинства брендов на официальном сайте указан полный список совместимых адаптеров питания с подробными параметрами, поэтому подобрать наиболее подходящий адаптер питания не составит никаких сложностей.